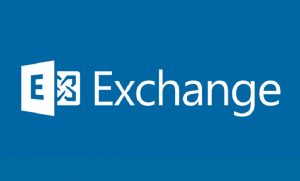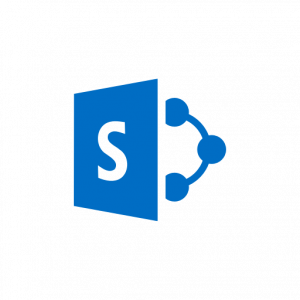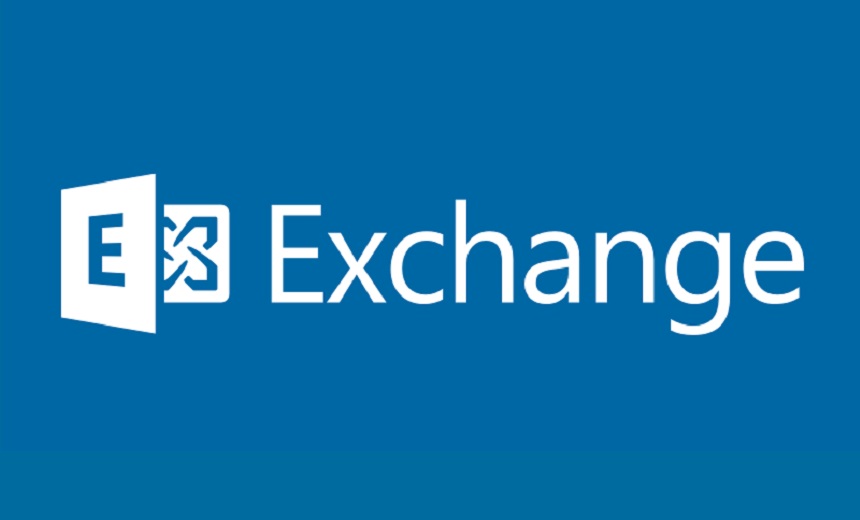
In the Exchange console, create a mailbox and add it to the distribution group Add your account as an account with full control of this mailbox In your Control Panel, create a new mail profile for this mailbox and set Outlook to choose a profile on opening Open Outlook and choose this new profile In the Exchange console, hide this account from the Exchange address lists Back in Outlook, click the Rules button on the Home ribbon and select Manage Rules and Alerts. You should see no rules associated with this mailbox. Click New Rule to open the Rules Wizard Select “Apply rule to messages I receive” and click Next Select “sent to people or public group”. In the lower pane, click “people or public group”, and in the Rule Address dialog, select your distribution list. Click To to add it to the rule, then OK, to close the dialog, then click Next. Select “have server reply using a specific a specific message”. In the lower pane, click “a specific message”, and when you see a new message open, add a subject and body of your message to match your response. Click “Save and Close” to close the message, then click Next. Select “except with specific words in the sender’s address”. In the lower pane, click “specific words”, and in the Search Text dialog, enter each of the email domains of your organization (“company.com”, “subsidiary.com”, etc). When you have all domains listed, click OK, then Next. In the next page of the Wizard, you can change the name, run the rule on existing email and enable the rule. When done, click Finish to close the Wizard. Once you have the rule completed, save it by clicking OK (or Apply, then OK, if you prefer)